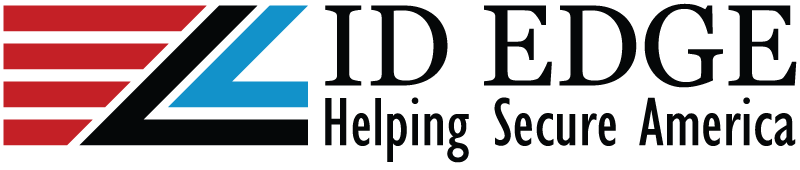Jolly FAQs
What languages are available for Jolly Software?
Jolly Software is Available in 15 Languages Lobby Track is now available in 11 languages. The translations are editable and you can add your own translation.
- English
- Dutch
- German
- Italian
- Spanish
- Arabic
- Finnish
- Greek
- Norwegian
- Swedish
- Danish
- French
- Hebrew
- Portuguese
- Turkish
What cameras are compatible with Jolly Softwares?
Any current webcam from a company such as Microsoft, Logitech, or other popular brands should work. Built-in webcams that are usually found in laptops may have issues depending on the model, which is why we recommend a separate webcam in most cases.
You can test this with the trial version and see if your webcam works or if you are just wanting to test compatibility.
Camera and Scanner Support
Capture photos using any TWAIN / WIA compliant webcam, digital camera or scanner and insert them directly to your card, save them to your database or export them as graphic files. Built-in support for Canon cameras, view the full list HERE.
Supported Cameras
- EOS-1D Mark III
- EOS 40D
- EOS-1Ds Mark III
- EOS DIGITAL REBEL Xsi/450D/ Kiss X2
- EOS DIGITAL REBEL XS/ 1000D/ KISS F
- EOS 50D EOS 5D Mark II
- EOS Kiss X3/EOS REBEL T1i /EOS 500D
- EOS 7D EOS-1D Mark IV
- EOS 7D EOS-1D Mark IV
- EOS 60D EOS Kiss X5/EOS REBEL T3i /EOS 600D
- EOS 60D EOS Kiss X5/EOS REBEL T3i /EOS 600D
Jolly – Software Backup and Transfer Instructions
There might be a time when you need to move your Jolly software to a new computer, so we’ve developed these instructions to step you through the process.
These instructions cover backing up the software and transferring it to a new machine. Once the software has been activated on the new machine, pushing the backup over the new installation should restore the settings to the new machine.
Please note: Each Jolly software license can only be installed on one computer at a time.
To Backup your software, there are three files that contain all internal data, listed below. (If you are using external custom databases, or server based databases those would need to be backed up separately.)
- C:\Program Files (x86)\Jolly Technologies\\Sample Databases\Sample Database.mdb
- C:\Program Files (x86)\Jolly Technologies\\Sample Companies\Sample Company.jlt
- C:\Program Files (x86)\Jolly Technologies\\Application Data\jollyLocalApplicationData.dat
Each Jolly software license can only be installed on one computer at a time.
To transfer the software to a new computer, please follow these steps:
First, on the old computer:
- Back up Card Design Templates
- Select a card holder group from the drop down list that you wish to back up
- Click on the Properties Button
- Click on Card Design/Badge Design tab
- Click on Export and chose a location to save the exported template
Then…
- Exit the Jolly software application if it is running
- Using the mouse, right-click on the Jolly application icon and choose the “Run as administrator” option3. Go to the “Help” menu and select “Activation’s”
- Choose the Transfer License to another computer option
- Complete the Transfer License process to deactivate the software on your old computer
- You will be given a Deactivation Code and Hardware ID, write down both of these for your records as we may require you to provide them when re-activating the software.
Now on the New Computer:
- Exit the Jolly software application if it is running
- Using the mouse, right-click on the Jolly application icon and choose the “Run as administrator” option
- Complete the Activation Wizard
If you are unable to deactivate, or are having problems activating the software on the new computer, please respond with the following information.
- License Key
- Hardware ID from the new computer
- Deactivation Code (if available)
- Reason for Manual Activation
Finding Your Jolly License Key
Here are the steps to locate your license key on your computer:
- Open ID Flow
- Click on the “Help” button on the top left hand side of the screen
- Click on “About Product…”
- Your License Key that is in use is listed in a pop up window that appears
Does Lobby Track Integrate with Access Control Systems?
ID Flow can integrate with your access control system to activate and deactivate access control cards. The number of supported vendors is growing as support is added.
- AMG
- Johnson Controls
- SHI CCure
- Brivo
- Lenel
- Others
- DSX
- S2
What Printer does Jolly Support Mag Encode with?
ID Flow works with any Windows compatible printer including PVC card and paper printers. Magnetic stripe encoding is supported on all popular card printers.
- Zebra / Eltron
- DNP
- EDIsecure
- Dot Matrix
- Inkjet
- HiTi
- Matica Chica
- XID-DIS
- Label Printers
- Thermal
- UltraMagicard
- Datacard
- Fargo
- Laser
- and more
What Barcode Technologies does ID Floe Support?
ID Flow supports more than 20 industry-standard 1D and 2D barcode formats. A few are listed below:
- UltraMagicard
- Datacard
- Fargo
- Laser
- and more
- Code 39
- Code 128
- Codabar
- PDF417 (2D)
- Data Matrix (2D)
- QR Code (2D)
What are the Recommended Systems Requirements for Jolly Software?
Recommended System Requirements:
- Microsoft Windows XP / Vista / Windows 7 / Windows 8 / Server 2003 / Server 2008 / Server 2012
- Intel Core Duo or Higher Processor
- 2 GB of RAM
- 4 GB of Free Hard Disk Space
What Image File Types can be Imported Into Jolly?
ID Flow allows you to import images of all popular image file formats.
- BMP
- GIF
- JPEG
- Photoshop (PSD)
- PNG
- WMF
- TIFF
- PNG
- and more
How do I use the Command Line Interface in ID Flow Enterprise Edition?
Command Line Interface
ID Flow Integration
Print ID Cards From Your Application
Print ID cards from your Windows or Web-based application using the ID Flow command line interface. Simply design an ID card using ID Flow, then call the ID Flow command line utility from your application to print a card in the background. No user interaction required.
Transparent Operation
When you print cards from your application using the ID Flow command line interface, your users don’t even need to know that ID Flow is printing the labels. Transparent integration means cards will print in the background with no required user interaction.
Web-based XML Integration
Interfacing with your web application is easy with the ID Flow command line interface. Options and data can be passed via XML from your web application. The command line interface will parse the XML data and print ID cards using the specified options and data. The command line interface will also accept XML data from traditional Windows applications.
How Integration Works
Download ID Flow Command Line Interface Brochure Click Here for the PDF
Step 1: Design your ID card using ID Flow
Step 2: Add code to your application that will call the ID Flow command line interface with the appropriate parameters
Sample Integration Code (Visual Basic .NET)
Public Sub printCard(ByVal user_id As String, ByVal num_copies As String, ByVal printer_name As String)
Dim proc_id As Integer
Dim command As String
Dim program_location As String
Dim filter_statement As String
Dim design_file As String
‘ Set program location
program_location = “””C:\Program Files\Jolly Technologies\ID Flow\CommandLine.exe”””
‘ Set number of copies
num_copies = “””” & num_copies & “”””
‘ Set printer name
printer_name = “””” & printer_name & “”””
‘ Select the requested user record from the database that was configured at design-time
filter_statement = “””`UserID`=” & user_id & “”””
‘ Set design file
design_file = “””C:\card_design.jps”””
‘ Build the command line
command = program_location & ” /copies ” & num_copies
command = command & ” /printer ” & printer_name
command = command & ” /filter ” & filter_statement
command = command & ” ” & design_file
‘ Start the CommandLine application, and store the process id
proc_id = Shell(command, AppWinStyle.MaximizedFocus)
End Sub
Step 3: Print cards from your application
Feature Highlights
Print pre-designed cards and badges
The Command Line Interface can print any cards that were designed using ID Flow.
Comprehensive options
Many of the options available in ID Flow are can be passed as parameters to the Command Line Interface including:
- Card design file
- Target printer
- Number of copies
- Data to print on card
- User login credentials
- File password
- Many print options
- Much more
Printing variable data is easy
There are three ways to pass variable data using the ID Flow command line interface.
- Name-value pairs:
Data may be passed in the form of name-value pairs such as Name=”Michael Larkin” - XML formatted data:
Data may be provided in an XML formatted file - Database query string:
Records may be selected for printing by passing a database query string, similar to the WHERE clause in a SQL SELECT statement
Full scripting support
The ID Flow command line interface is fully scriptable and you pass batch files to run sequences of commands for printing multiple groups of cards and badges.
Detailed logging
The details of each action can be logged in a detailed log file.
Simplify User Interaction
The ID Flow command line interface can also be an ideal solution for novice users. For example, a shortcut to the command line interface can be created on the desktop, that when clicked, prints a set of cards, making card printing as simple as double-clicking on an icon.
What Contact/Contact-Less Encoding does Jolly Software Support?
- Chip Encoding / UV Layer Support
- ID Flow offers advanced functionality on certain printers such as smart card, proximity card and contact or contact-less card encoding and UV layer printing support
- MIFARE Classic, MIFARE DESFire, Proximity, UHF RFID, iClass Corporate 1000 2k/2k and others
Card Size Available in ID Flow Templates
Card Templates ID Flow includes a library of hundreds of standard sized plastic and paper card templates. You can also create custom cards of any size and shape.
- CR50
- CR60
- CR70
- CR79
- CR80
- CR90
- CR100
- CAC Card
- FIPS 201
- HSPD-12
- TWIC
- Avery Badges
- Paper Badges
- and more